Operating system
Operating system merupakan sebuah penghubung antara pengguna dari komputer dengan perangkatkeras komputer. Sebelum ada operating system, orang hanya mengunakan komputer dengan menggunakan sinyal analog dan sinyal digital .
Jenis-jenis operating system:
a. Windows Microsoft
b. GNU Linux
c. Mac OS X
d. BSD OS
e. SUN SOLARIS
f. AIX
g. LINUX
h. IRIX, HPUX, dan lainnya
Langkah awal menginstal operating system yaitu
Langkah-langkah menginstal Virtual box
1.Kopi aplikasi virtualbox melalui flash disk.
2.Buka aplikasinya dan klik “ Next”
3.kemudian klik “ I accept”untuk melanjutkan
4.kemudian pilih lokasi dan klik “Next”
5.kini proses akan menginstal klik”Yes” untuk proses instal
6.Program siap untuk menginstal.
klik “instal” untuk melakukan proses instal
7.Tunggu beberapa menit hingga program terinstal
8.Ketik nama os nya serta pilih jenis operating systemnya
9.klik “setting”
10.klik “ storage”
11.pilih memorinya dengan cara menggeser garisnya.
12.klik “Next”
13.klik “Next”
14.kemudian simpan nama lokasi dengan mengklik icon  , kemudian tentukan besar memori datanya.
, kemudian tentukan besar memori datanya.
15.Kemudian klik “create new hard disk”.
16.klik “Next” untuk melanjutkan
17.klik “Next’
18.Akan muncul tampilan untuk membuat program baru.
2.Langkah-Langkah Menginstal Windows 7 dengan virtualbox
1. Setelah VirtualBox terpasang dan anda memiliki image CD Windows 7, anda siap untuk membuat mesin virtual dan menginstal Windows 7. Jalankan VirtualBox dan Create New Virtual Machine.. Pastikan untuk memilih Windows 7 sebagai sistem operasi anda.
Klik Next. Pada layar berikutnya silahkan tentukan berapa banyak memori yang anda ingin untuk membuat mesin virtual. Persyaratan minimum untuk Windows 7 adalah 1GB RAM, jadi pastikan untuk mengaturnya agar setidaknya 1024MB (minimal 512 MB).
Klik Next. Pada layar berikutnya silahkan tentukan berapa banyak memori yang anda ingin untuk membuat mesin virtual. Persyaratan minimum untuk Windows 7 adalah 1GB RAM, jadi pastikan untuk mengaturnya agar setidaknya 1024MB (minimal 512 MB).
2. Pada window Virtual Hard Disk, beri ceklist Boot Hard Disk, dan pilih Create new hard disk. Lalu klik Next.
3. Klik Next. Pada layar berikut anda akan membuat sebuah virtual drive baru untuk sistem. pilih default Dynamically expanding storage.Dengan cara ini tidak akan menggunakan ruang disk lebih banyak (pada sistem utama) dari yang diperlukan. Karena menggunakan Dynamically expanding storage, tetapi jangan terlalu kecil untuk mengaturnya, jadi 20-100GB mengaturnya agar aman.
4. Setelah selesai membuat mesin virtual, anda harus mengkonfigurasinya untuk menggunakan Windows 7 disk image. Pilih mesin virtual anda, klik Setting, dan pilih storage arahkan ke gambar CD / DVD-ROM . Klik icon browse, klik insert cari tempat anda menyimpan Windows 7 imagenya, open kemudian klik Ok.
5. Klik tombol Start untuk mengaktifkan mesin virtual. anda akan melihat instalasi Windows 7 dimulai. Cukup ikuti semua petunjuk dan menginstal Windows. Jika anda perlu untuk kembali ke komputer utama anda setiap waktu, hotkey untuk melepaskan kendali atas mesin virtual adalah tombol Ctrl pada sisi kanan keyboard anda.
6. Setelah anda menginstal Windows 7, anda dapat menginstal guest additions. guest additions akan memberikan video dan audio yang lebih baik untuk mesin virtual. guest additions juga memungkinkan anda untuk lebih mengintegrasikan mesin virtual dengan sistem utama anda.
Untuk menginstal guest additions, tekan tombol Ctrl kanan pada keyboard anda jika anda masih di dalam mesin virtual, pergi ke Devices menu dan pilih Install Guest Additions ...
Untuk menginstal guest additions, tekan tombol Ctrl kanan pada keyboard anda jika anda masih di dalam mesin virtual, pergi ke Devices menu dan pilih Install Guest Additions ...
7. Selama instalasi guest additions, jika saat anda diminta menginstal driver, klik tombol Install. Setelah anda menginstal guest additions, reboot mesin virtual.
Sekarang bahwa anda memiliki guest additions yang terinstal, anda akan dapat berbagi clipboard, akses ke file pada sistem utama, dan memindahkan kursor mulus masuk dan keluar dari mesin virtual. Anda dapat menekan Ctrl-F kanan dan melihat mesin virtual layar penuh.
Sekarang bahwa anda memiliki guest additions yang terinstal, anda akan dapat berbagi clipboard, akses ke file pada sistem utama, dan memindahkan kursor mulus masuk dan keluar dari mesin virtual. Anda dapat menekan Ctrl-F kanan dan melihat mesin virtual layar penuh.
“Selamat mencoba”





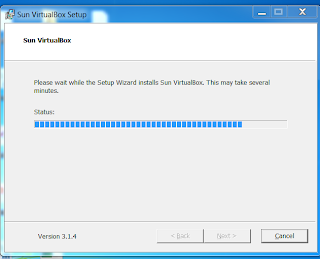







Tidak ada komentar:
Posting Komentar